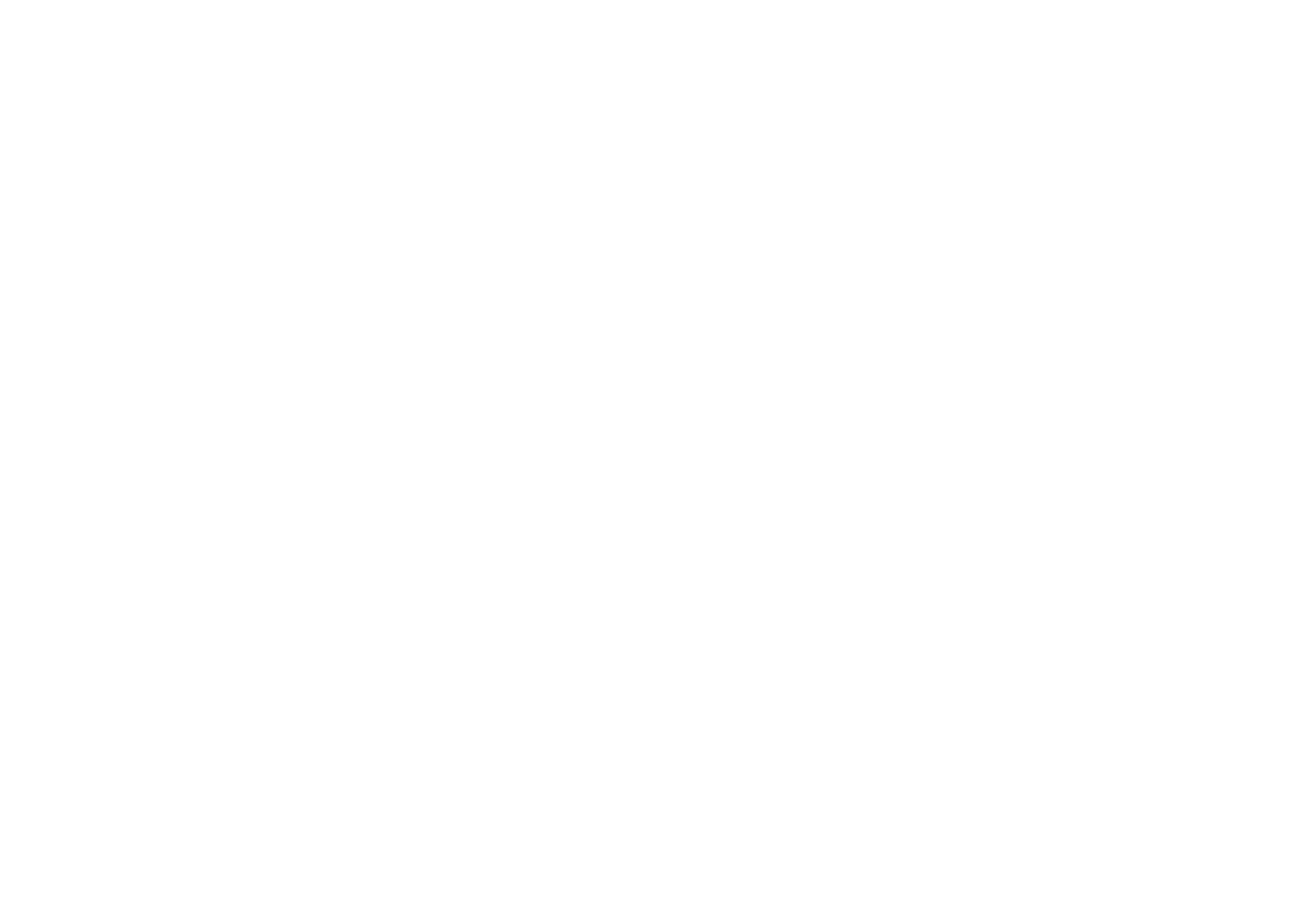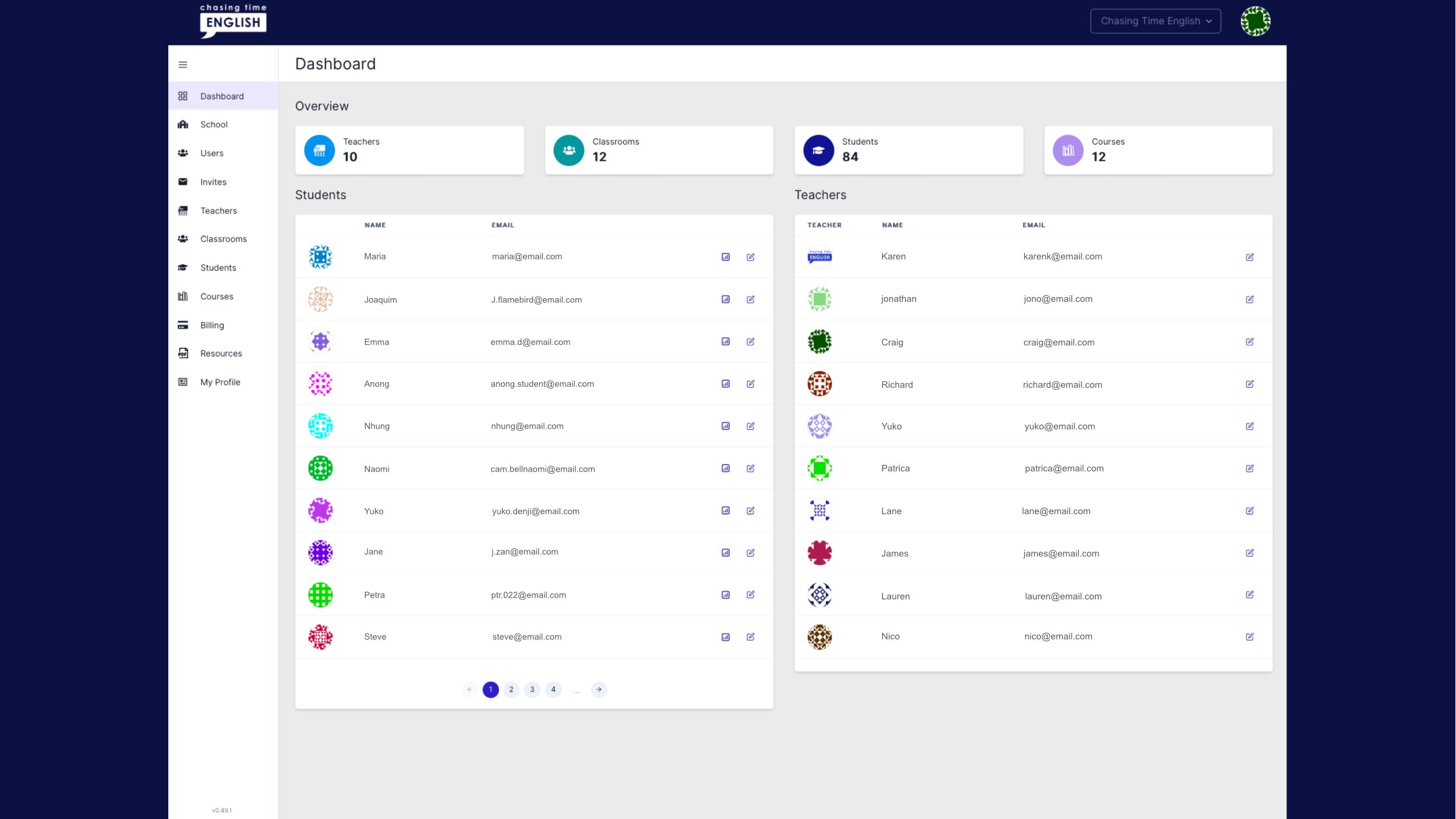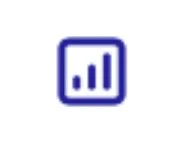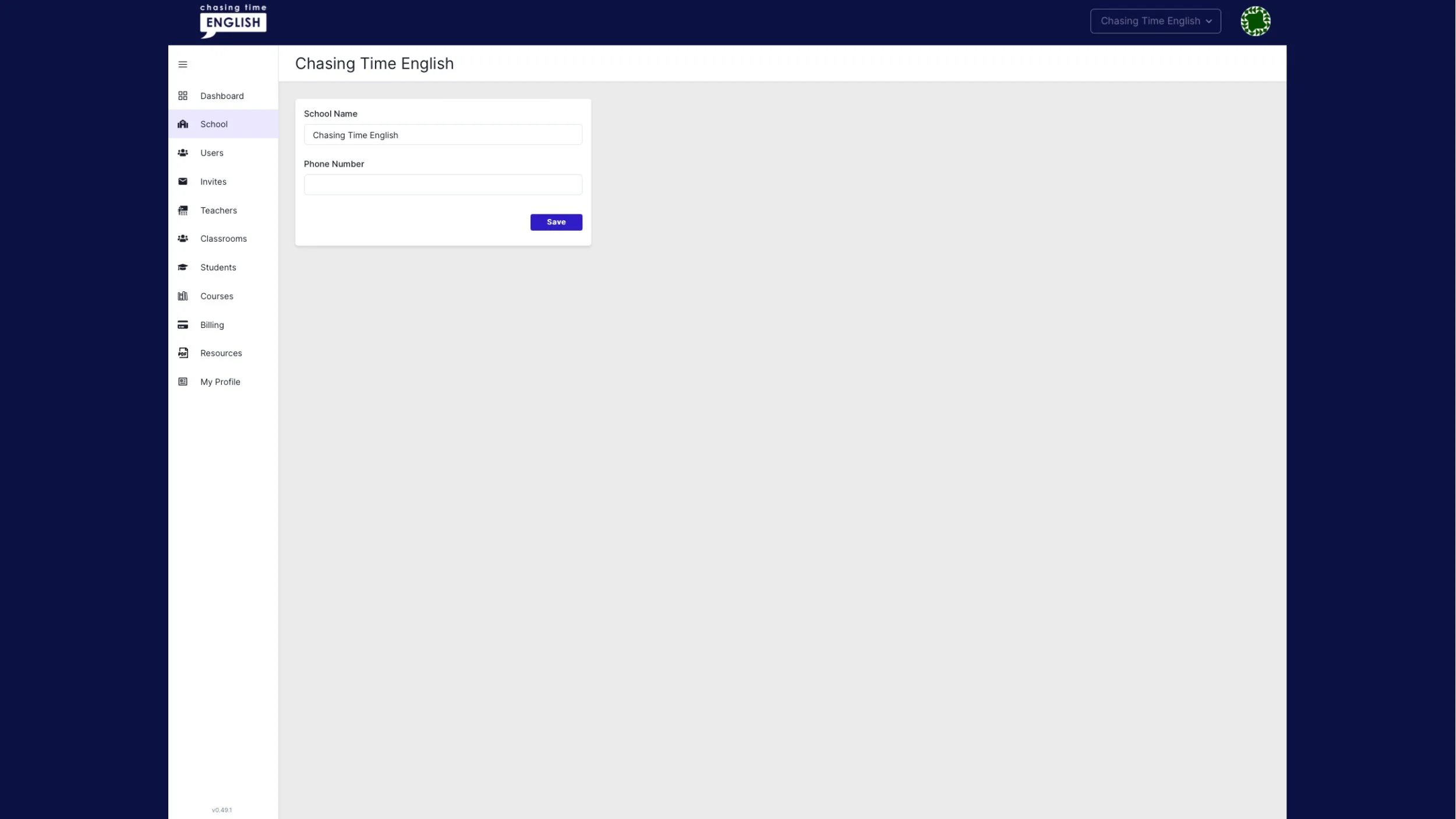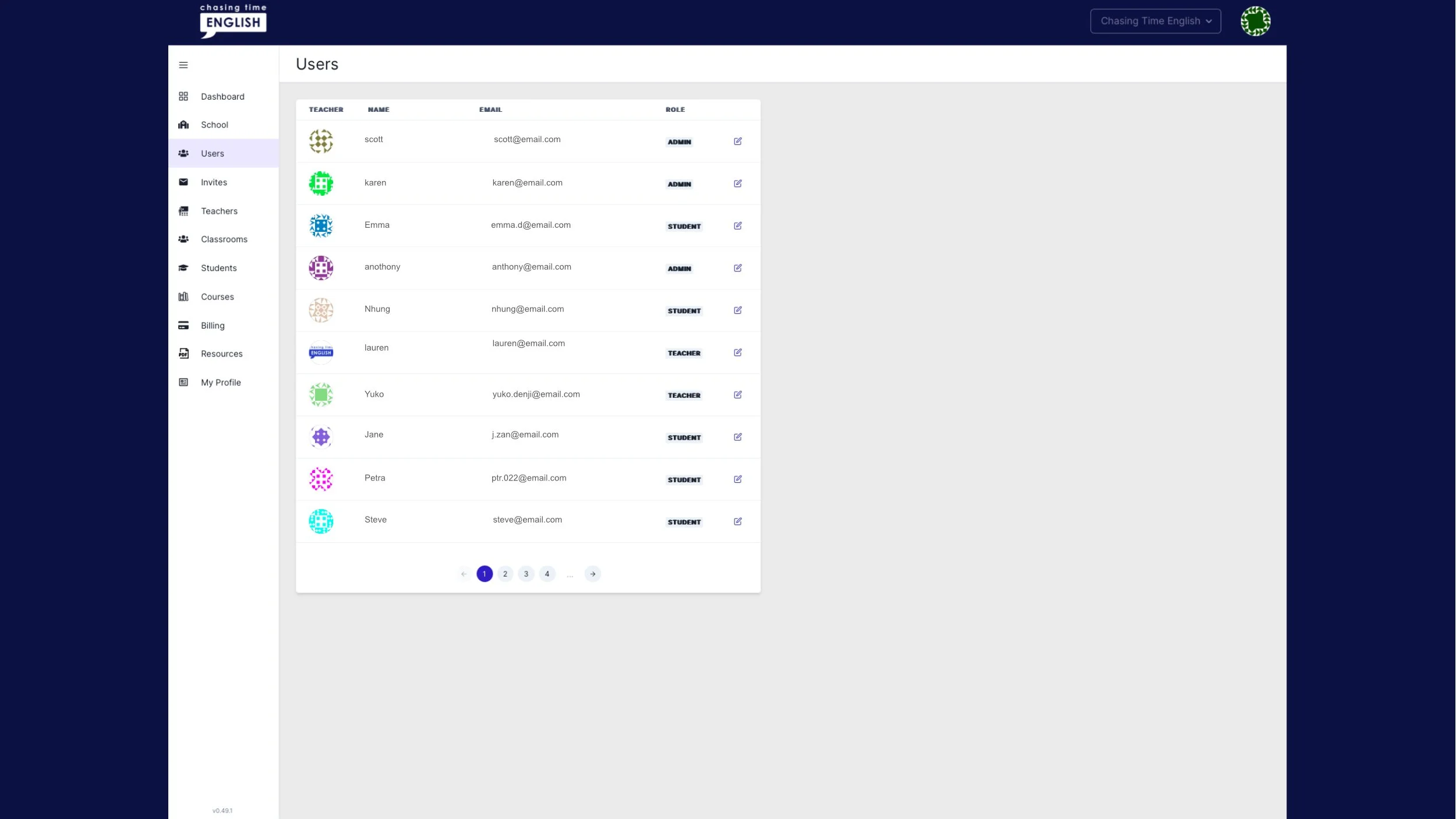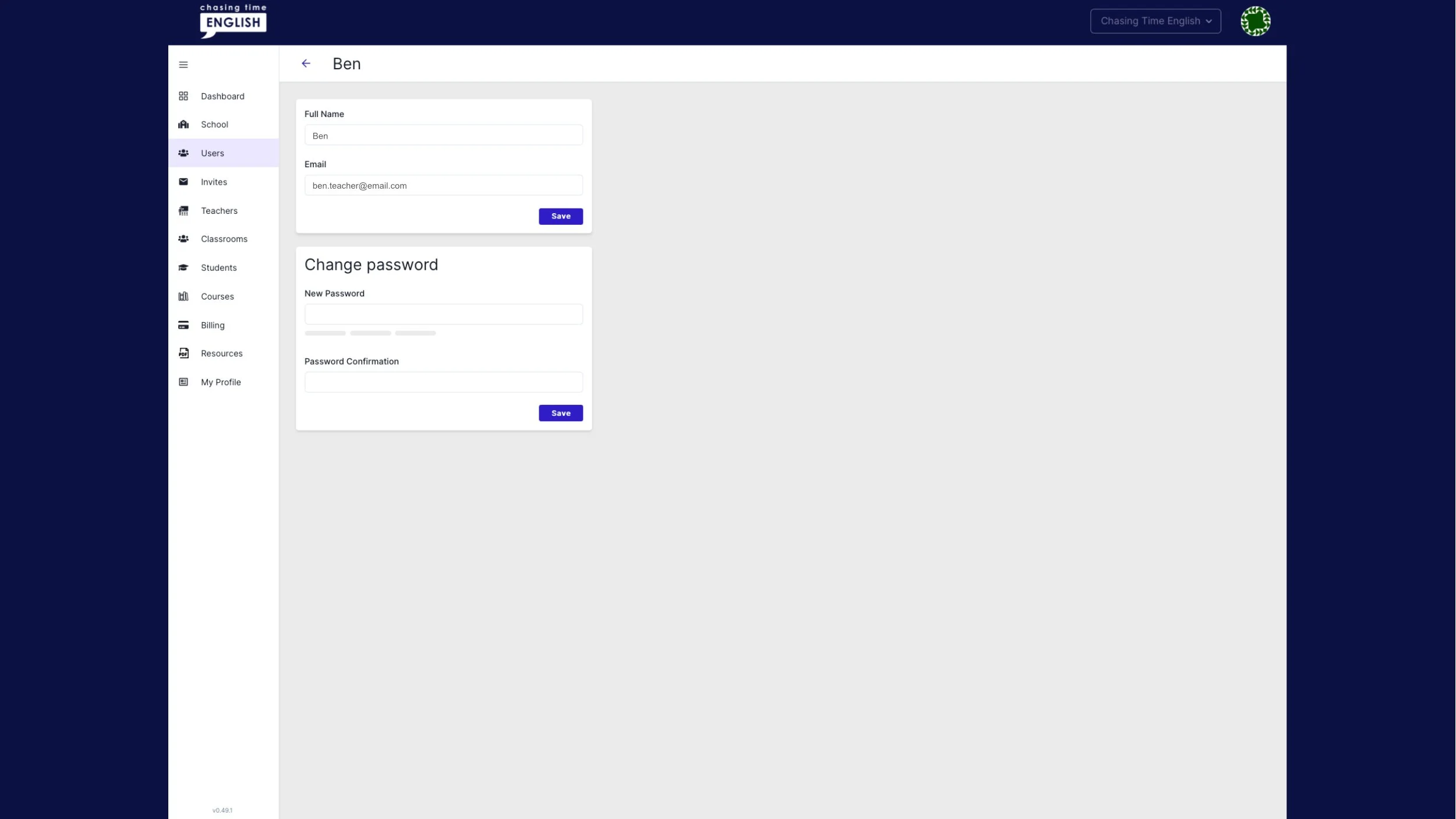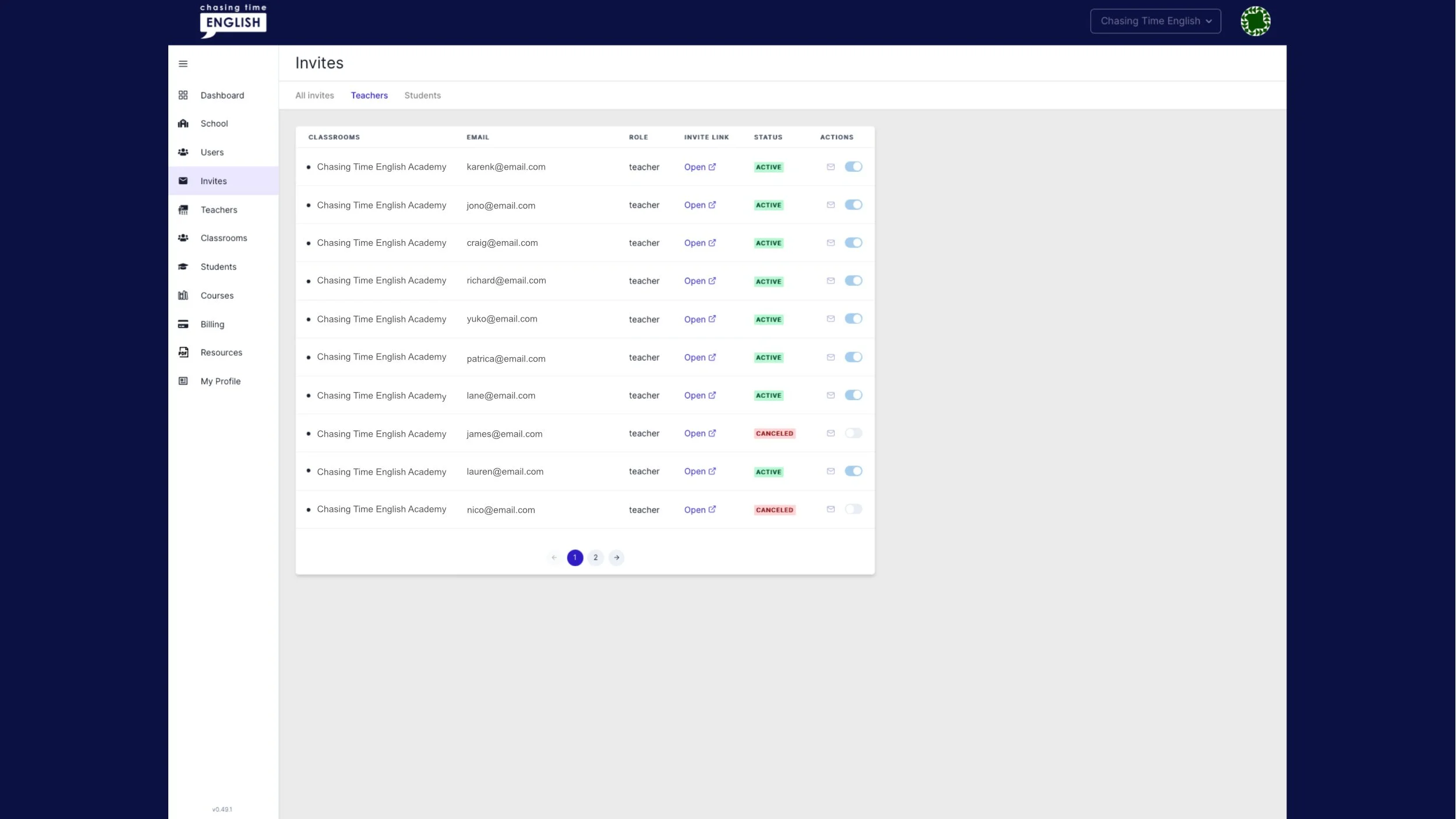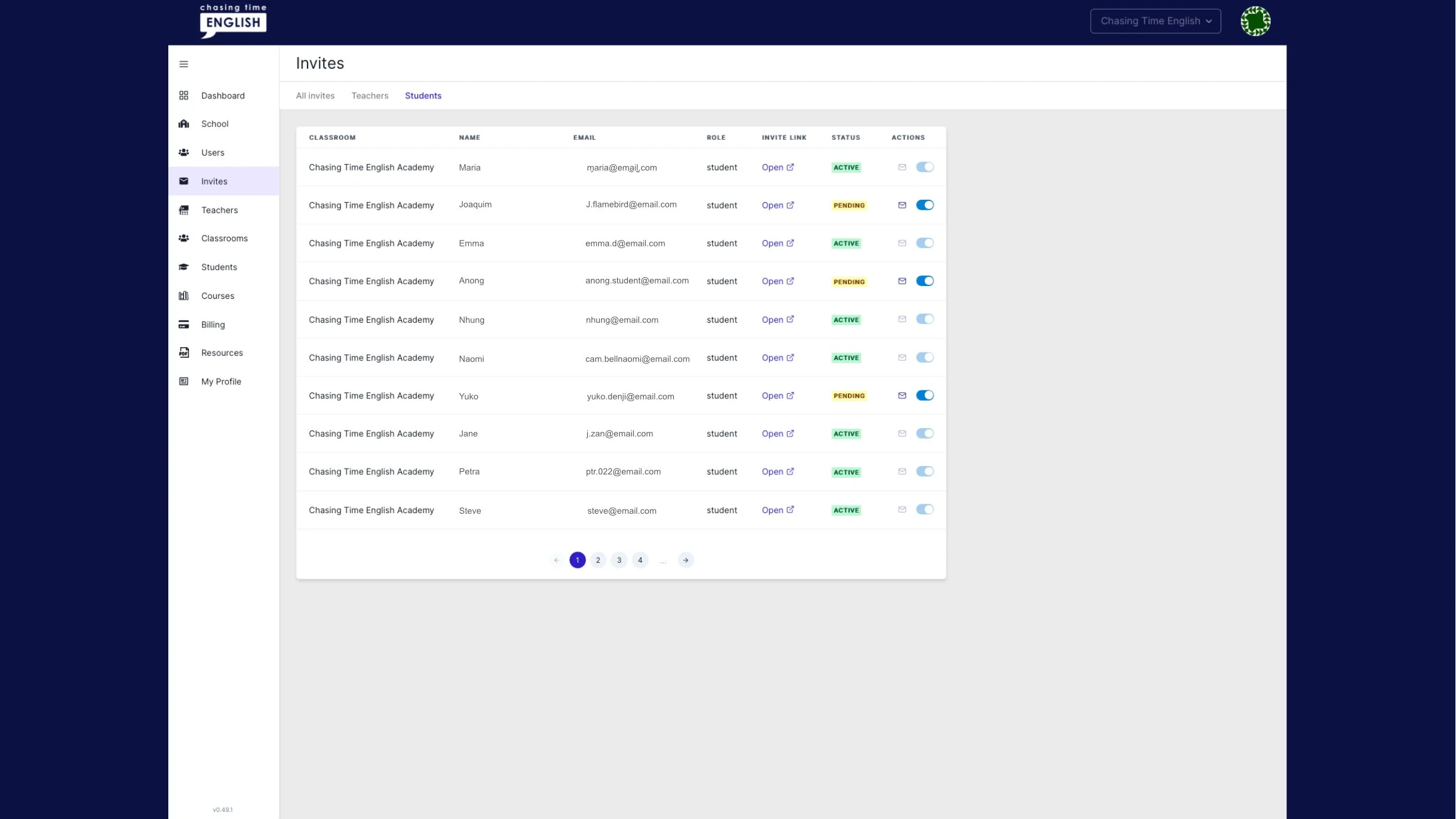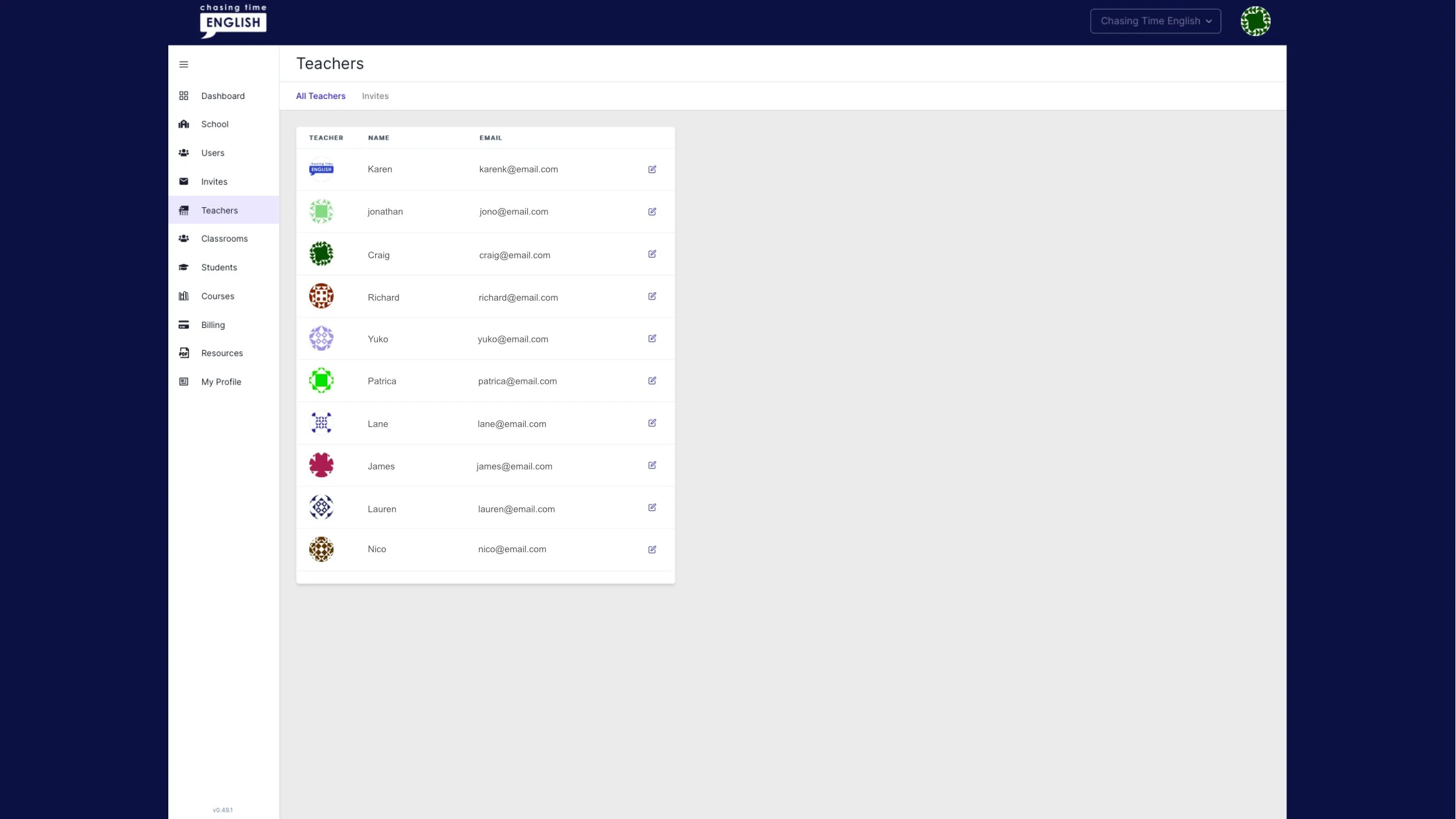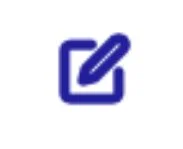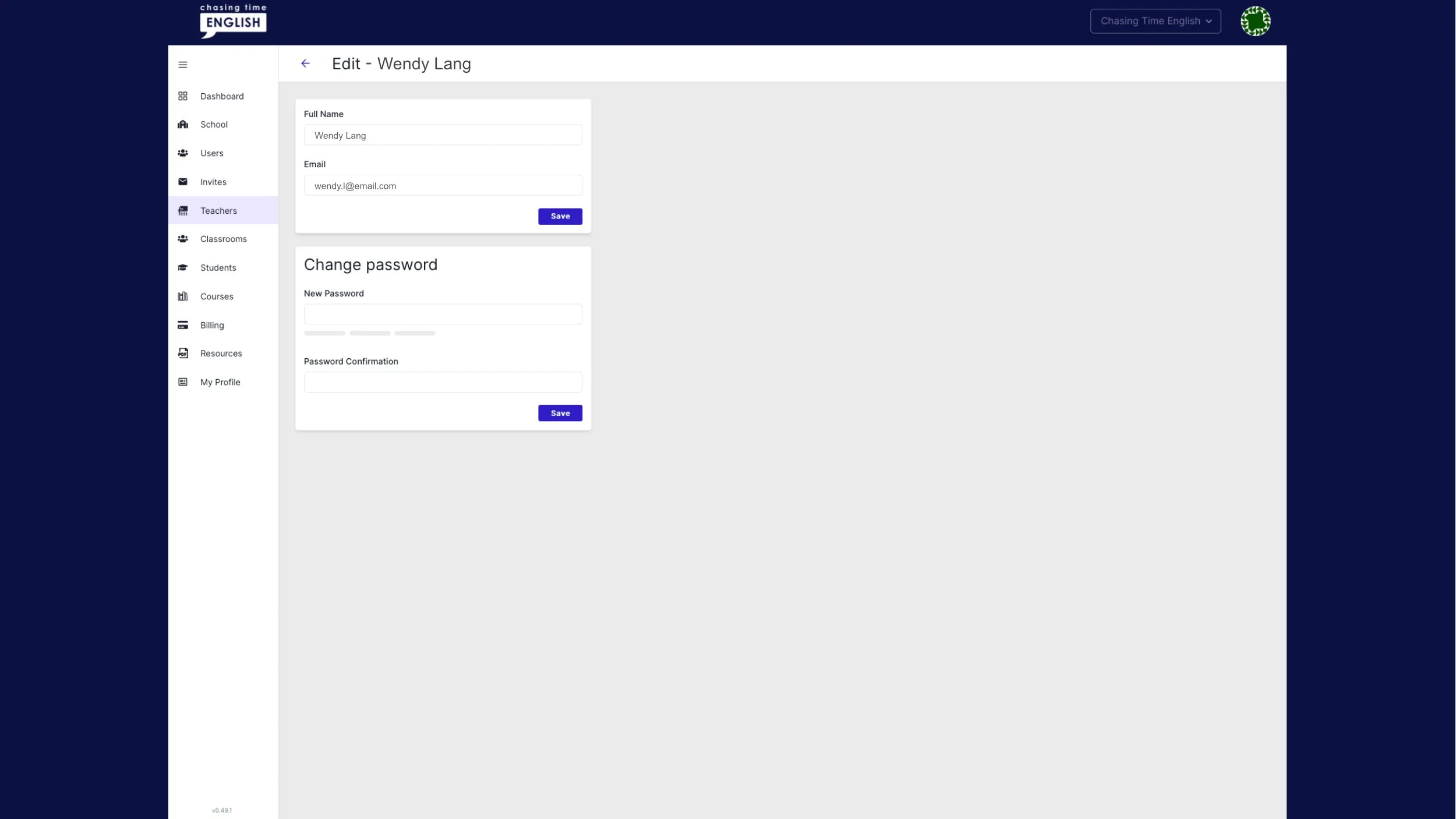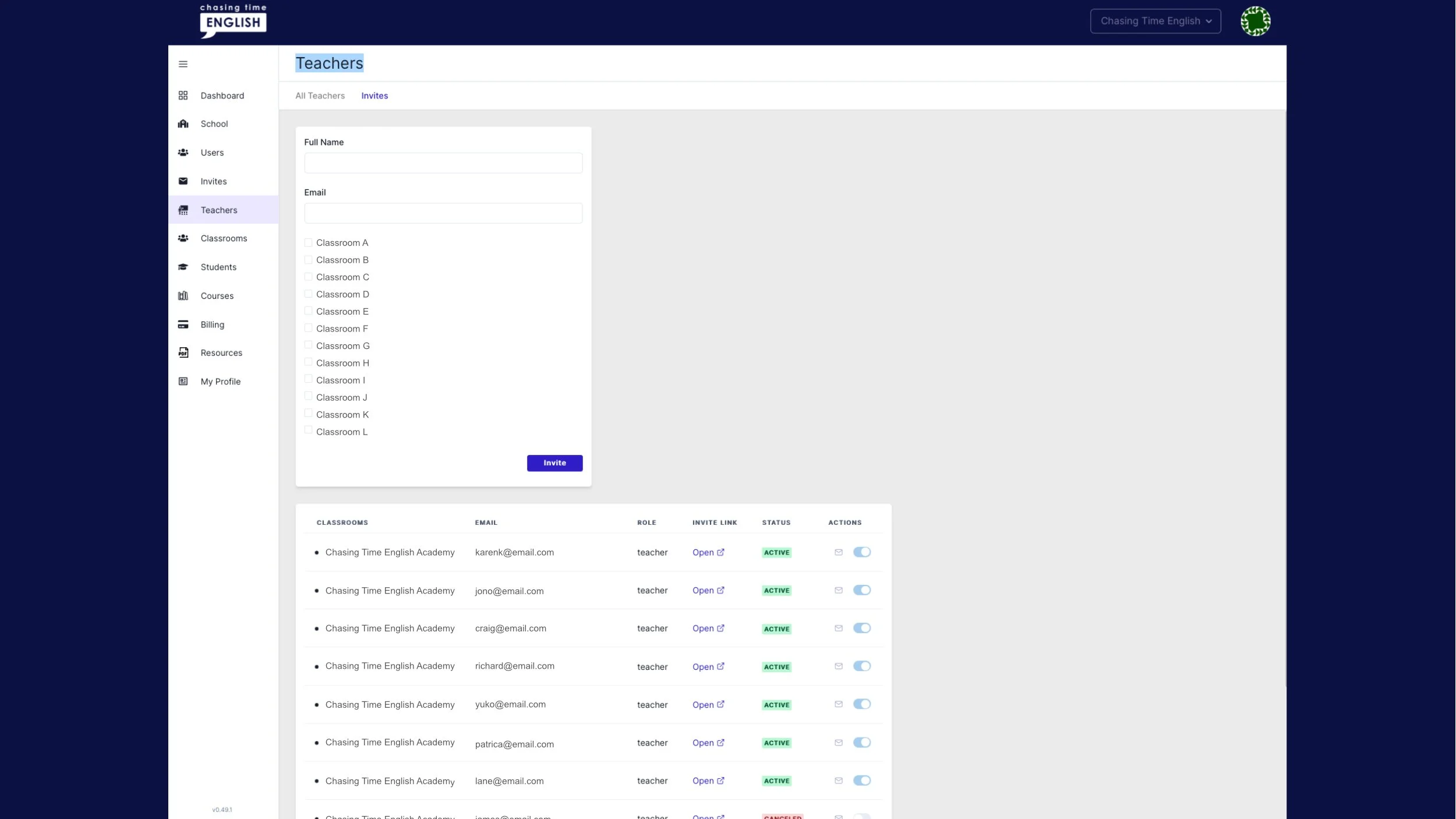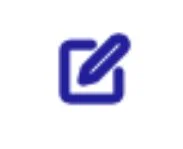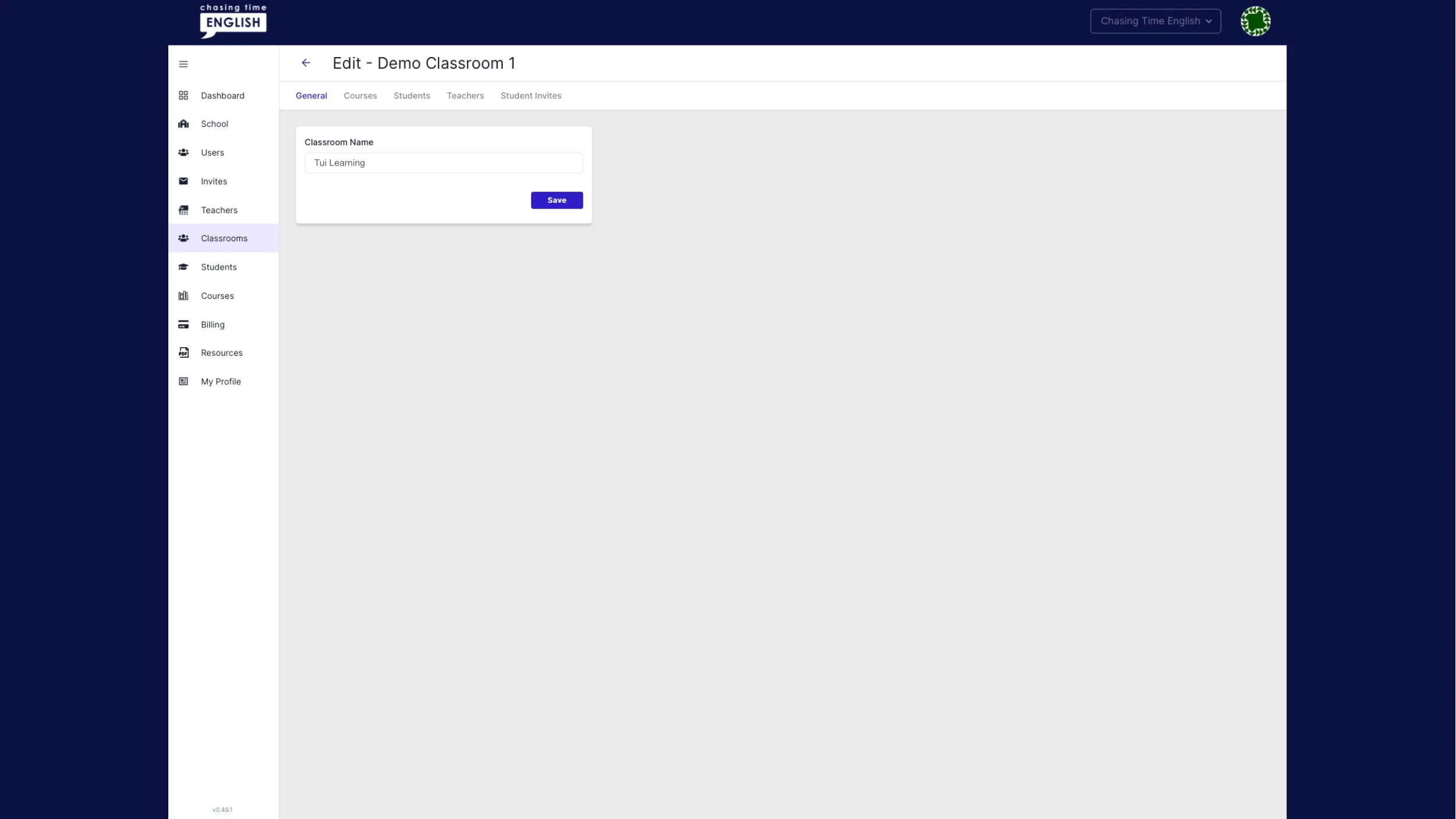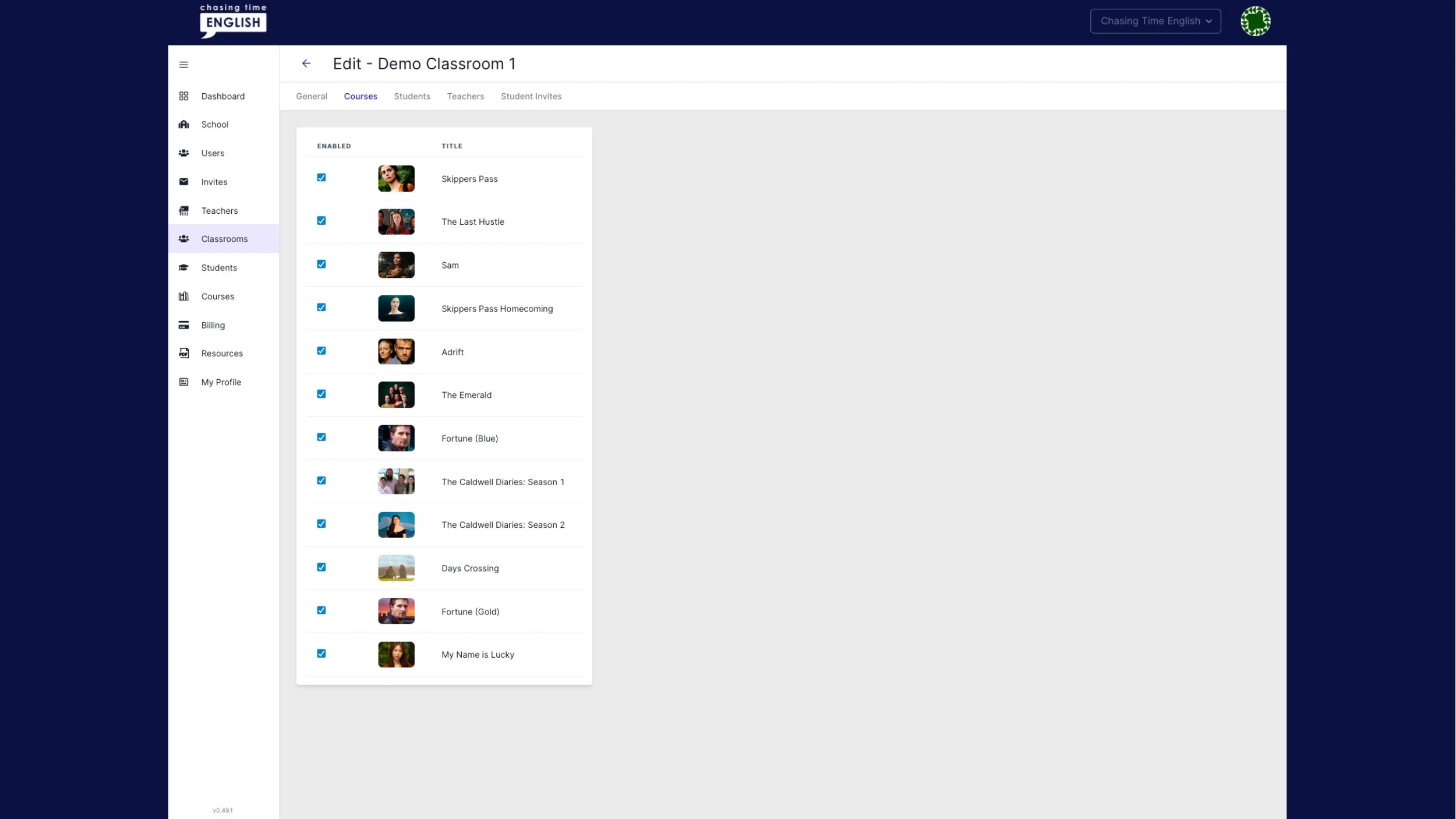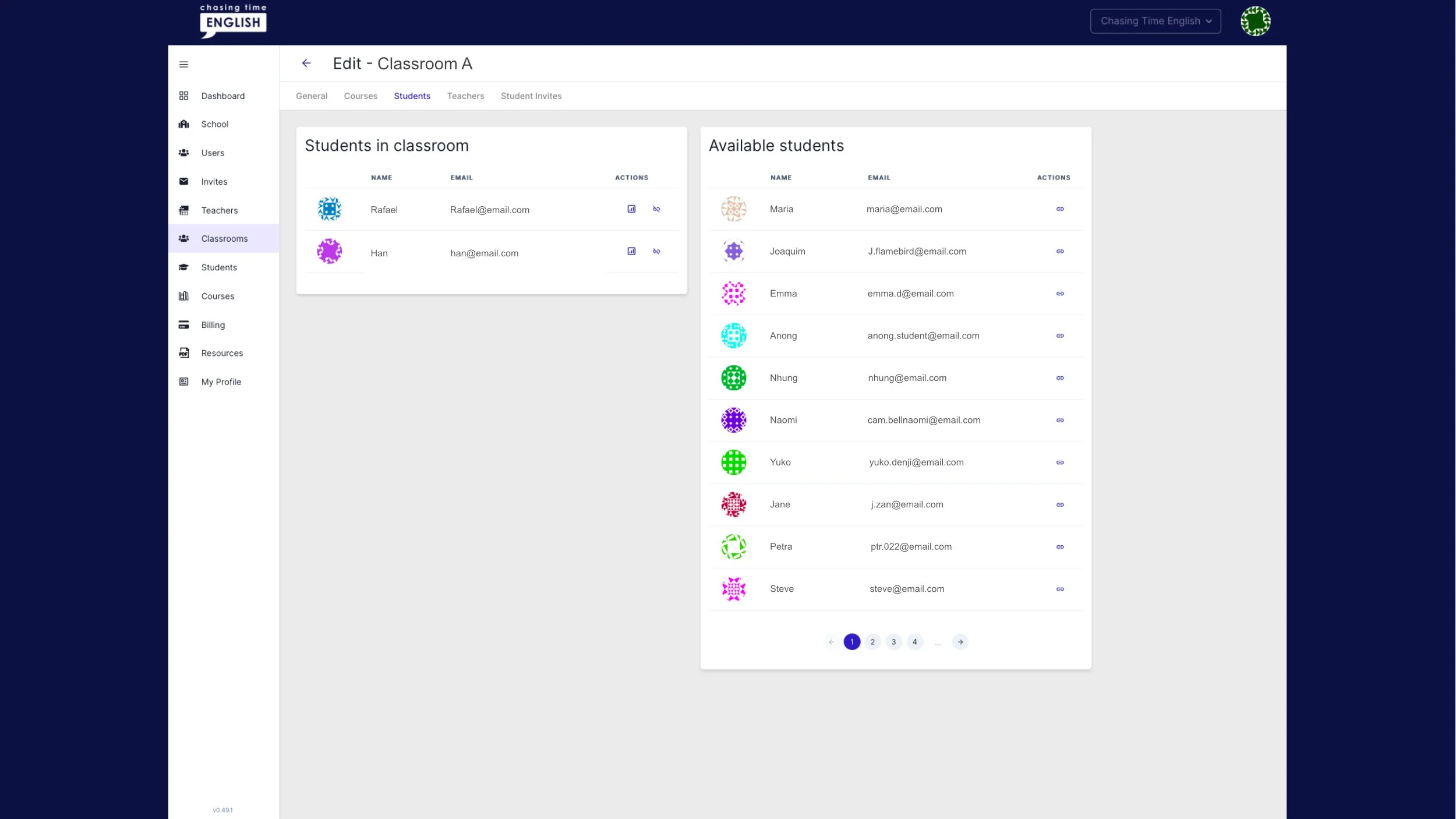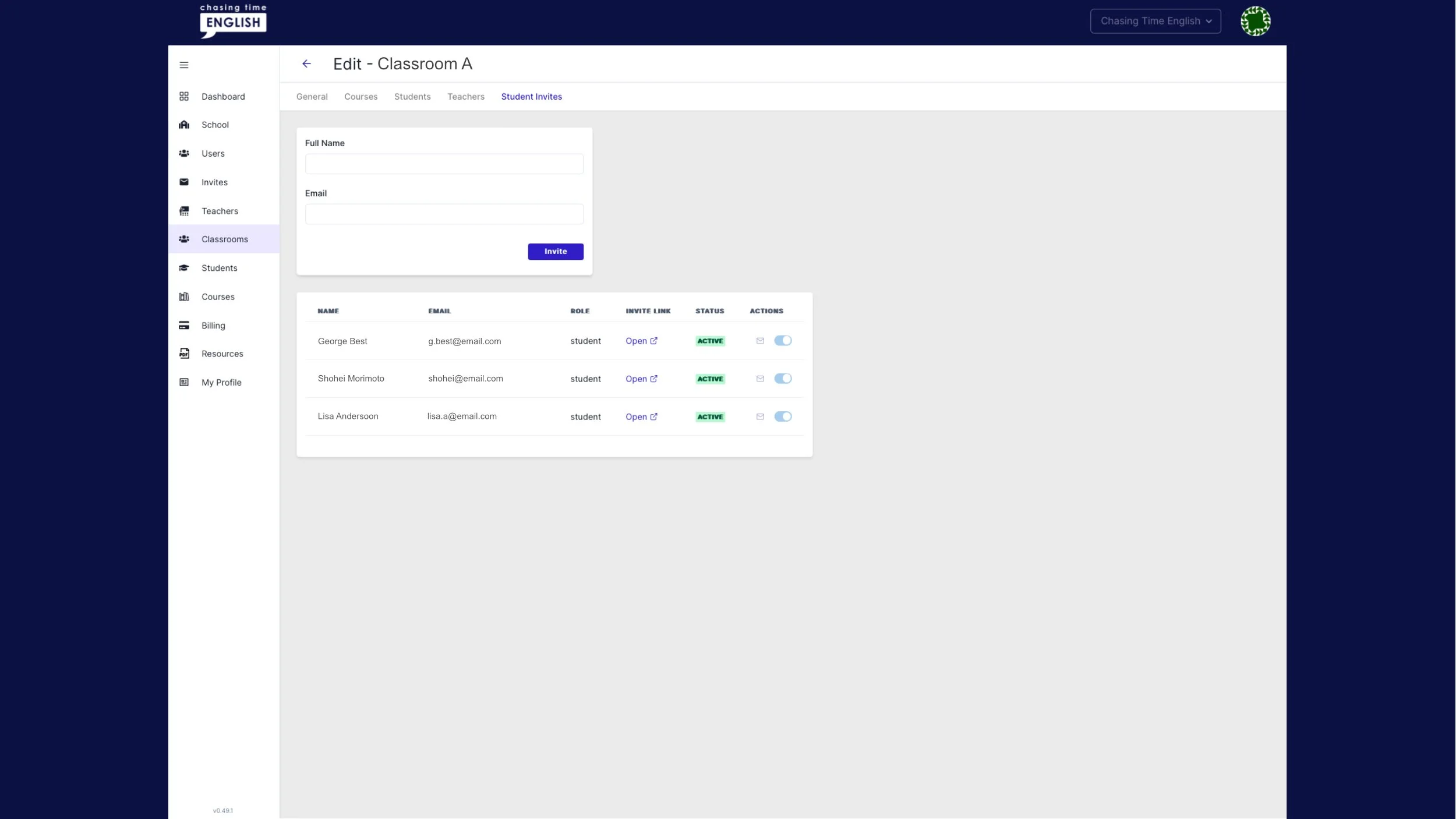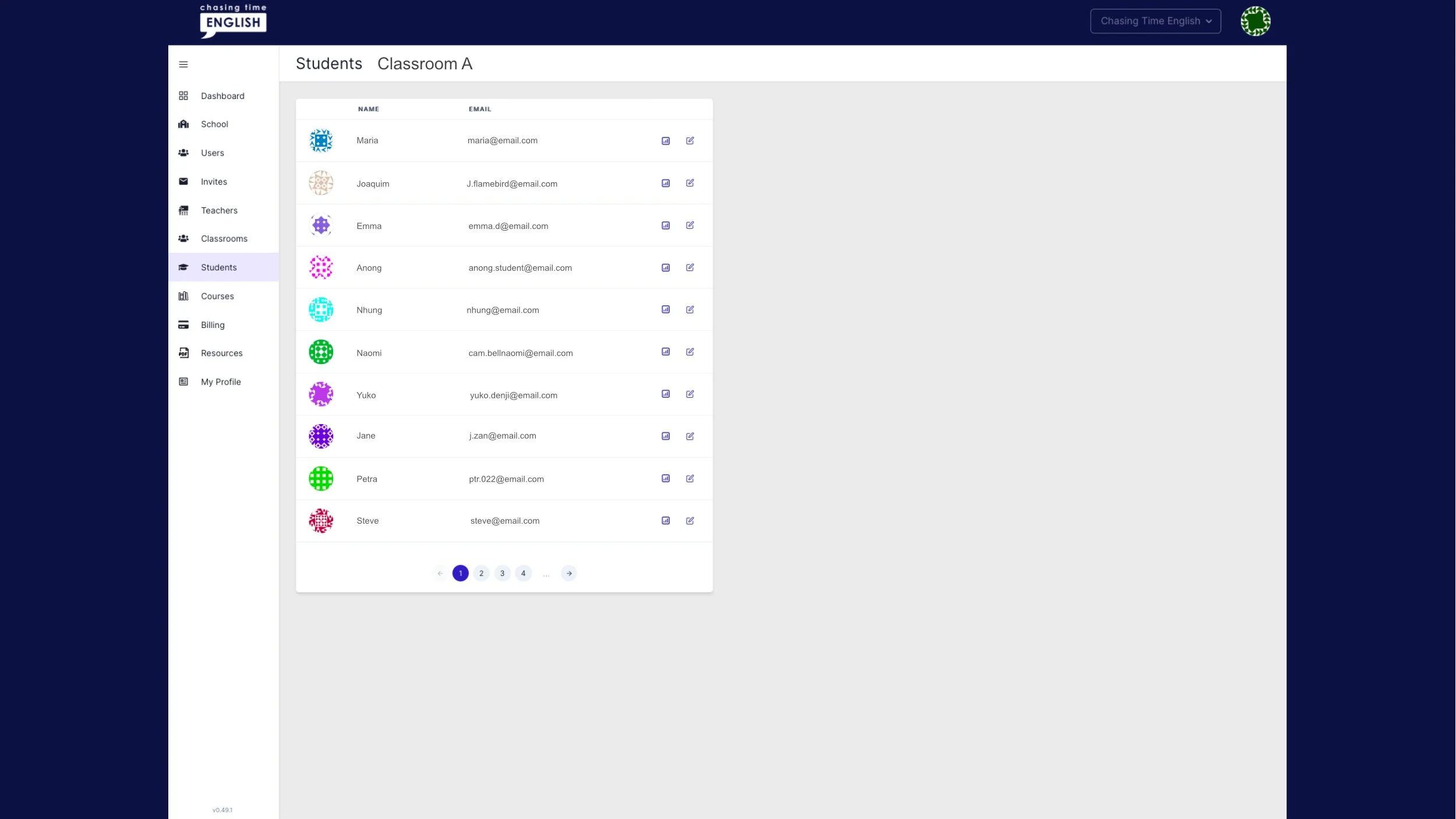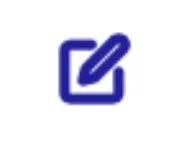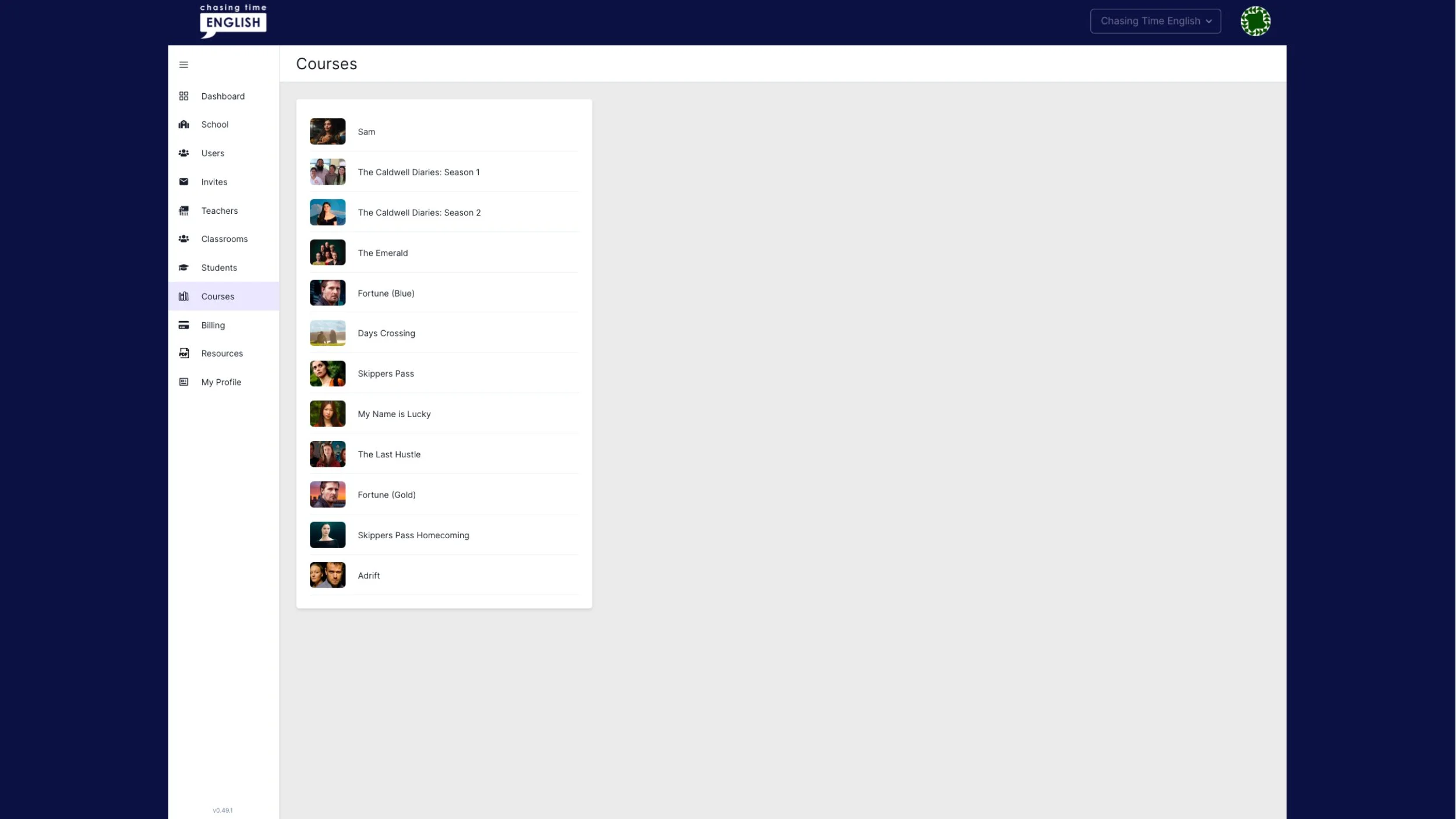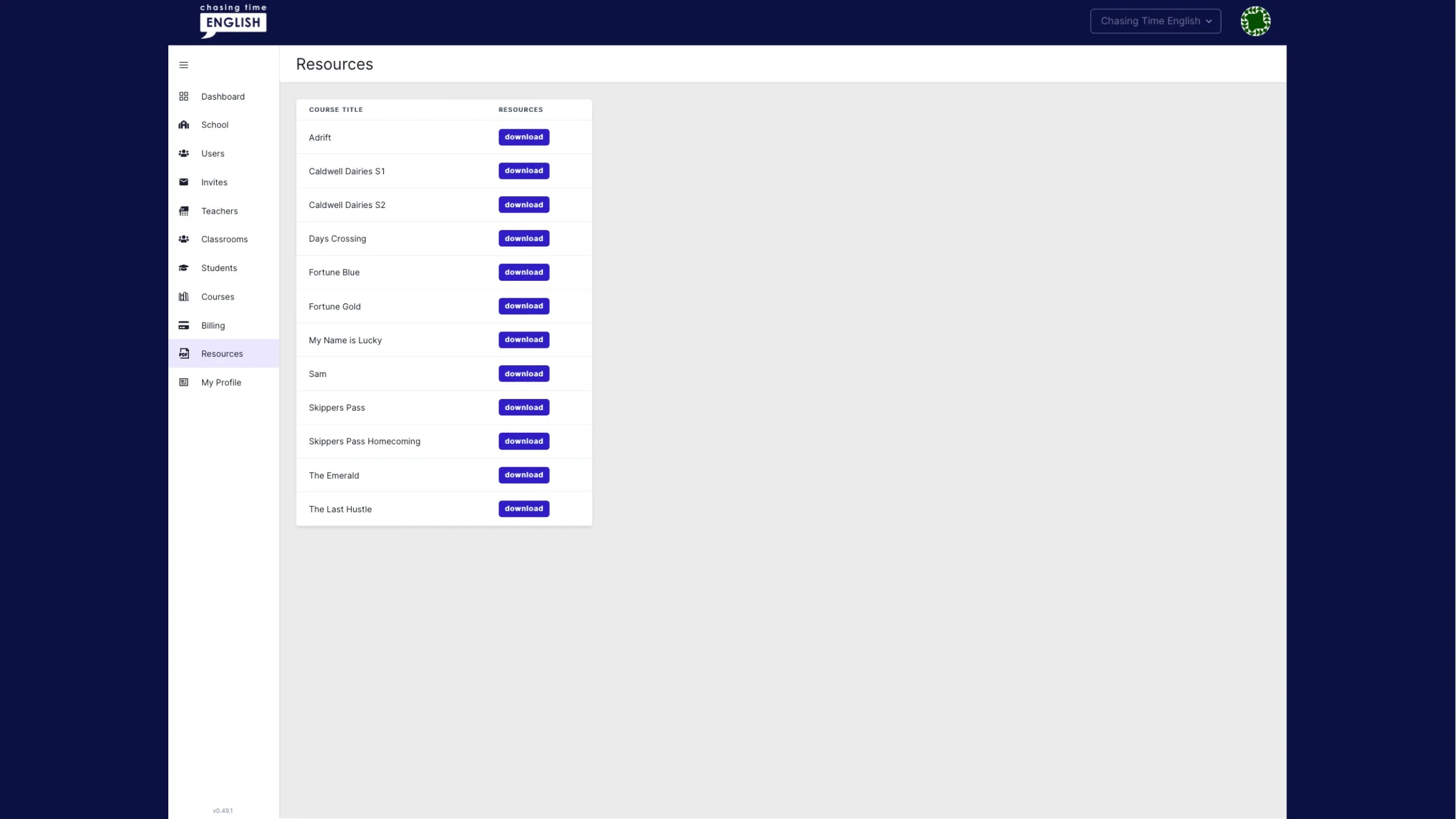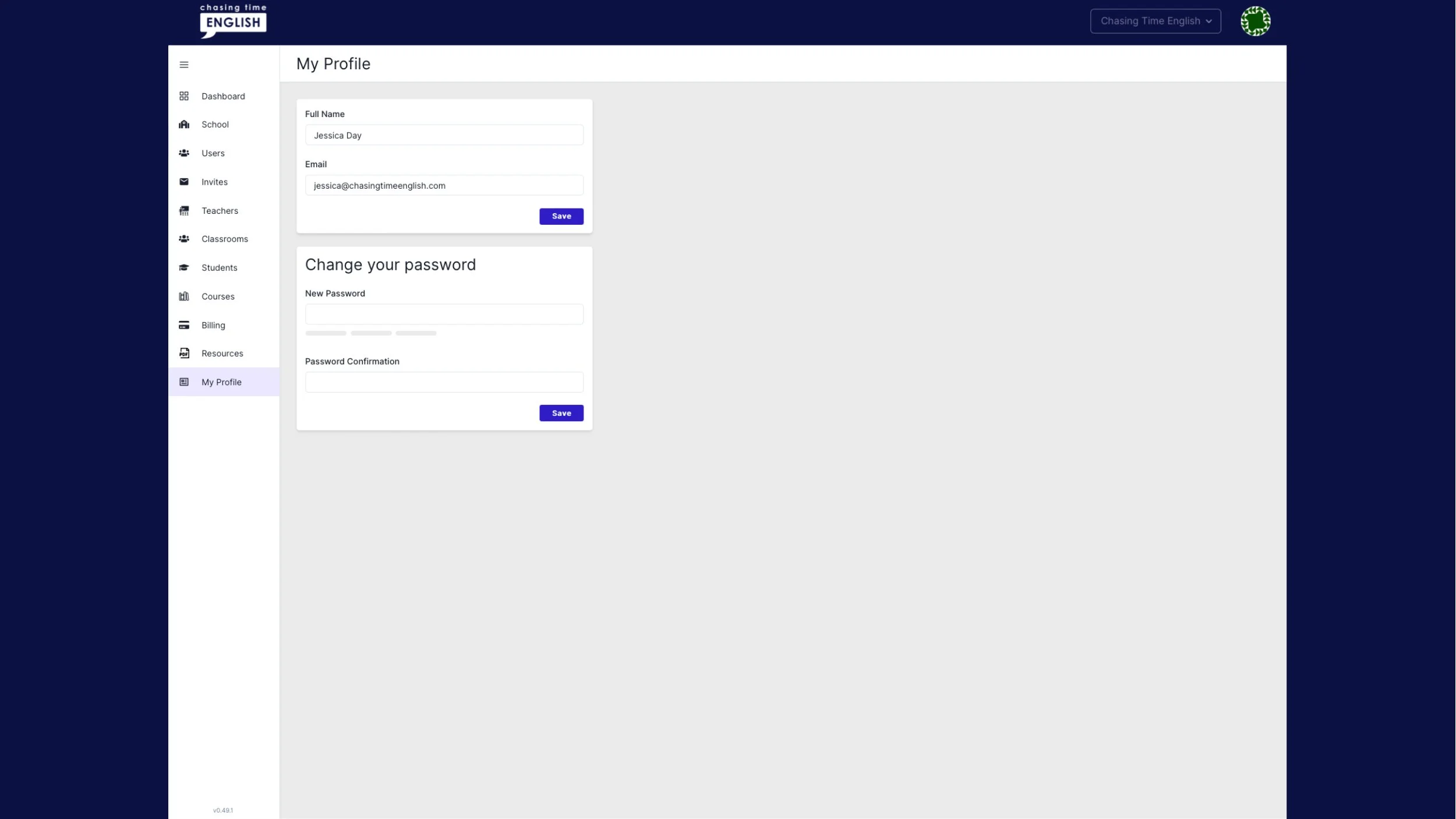Administration Instructions
Sign in with your email address and password at: admin.chasingtimeenglish.com
2. Dashboard
The Dashboard provides an overview of your administration platform. You can access all of the information you need to from here.
To track student progress, click on the graph icon under the Actions header (more information for tracking student progress on slide 7).
3. School
The School panel allows the administrator to change the name and contact telephone number of the school (if needed).
4. Users
The Users panel shows you the active students, teachers and administrators on your platform.
The pen/paper icon on the right-hand side of each person takes you to the edit page (see 5.)
5. Users - edit user
After clicking on the edit user feature, you can edit the name, email address and password for each person on your platform.
6. Invites - All invites
The All Invites tab allows you to see and manage students and teachers that have been invited to use the platform.
7. Invites - Teachers
The Teachers tab allows you to see and manage teachers that have been invited to use the platform.
8. Invites - Students
The Students tab allows you to see and manage students that have been invited to use the platform..
9. Teachers - All Teachers
The Teachers panel shows you the teachers available on your platform.
Click the Pen/paper icon to edit teacher’s details (10.)
10. Teachers - edit teacher
Here, you can edit the name, email address and password for individual teachers.
11. Teachers - Invites
The Invites tab gives you the ability to invite teachers to the platform.
You can track who is pending and who is active on the platform.
12. Classrooms
The Classroom panel gives you an overview of all the classrooms you have created.
To add a new classroom, click the New Classroom button in the top right hand corner.
Edit a classroom by pressing the pen/paper icon aligned with that classroom (see 13-17.)
13. Classrooms - edit classroom
In the General tab you can change the name of the classroom.
14. Classrooms - edit classroom
The Courses tab allows you choose the drama series you want to make available for your students.
Unchecking an individual series box hides that content from students on the learning platform.
15. Classrooms - edit classroom
The Student tab shows the current active students in your classroom.
If a student needs to change classes, you can add active students in the school to the classroom or detach current students.
16. Classrooms - edit classroom
The Teachers tab is where you assign available teachers to a classroom. It works in the same way as assigning students, using the link and unlink icons to add or remove a teacher from the classroom.
17. Classrooms - edit classroom
The Student Invites tab is where you invite new students to join the platform.
You will need to add a name and email address for each new student.
The student will receive an email with a simple link and instructions to get them started on their learning journey.
18. Students
The Students tab is where you can check the progress of individual students and edit their information.
The graph icon under the Actions header allows you track the progress of the student as you will see on slide 19.
Clicking the Pen/paper icon allows you to edit the name and password for the student
19. Students - Student Report
Clicking on the progress report link will open up a Student Report for the chosen student.
Reports show the overall % completed for each course, the number of course steps completed, the number of quizzes attempted, and the number of comments entered into the learner platform.
20. Students - edit student
Clicking on this step allows you to change the student’s name, email, and password.
21. Courses
The Courses panel shows you the courses currently available on the Chasing Time English learning platform.
22. Billing
The Billing panel allows you to open the payment dashboard and amend your billing details (if required).
23. Resources
The Resources tab is where you will find the in-class teaching resources for each course. These additional activities are suitable for both physical and online class environments.
You can choose to click on the link to open in a new window, or right click and download the pdf file for printing.
24. My Profile
The My Profile tab is where you can change your name, email and password for.
Remember to save your changes when you are done.