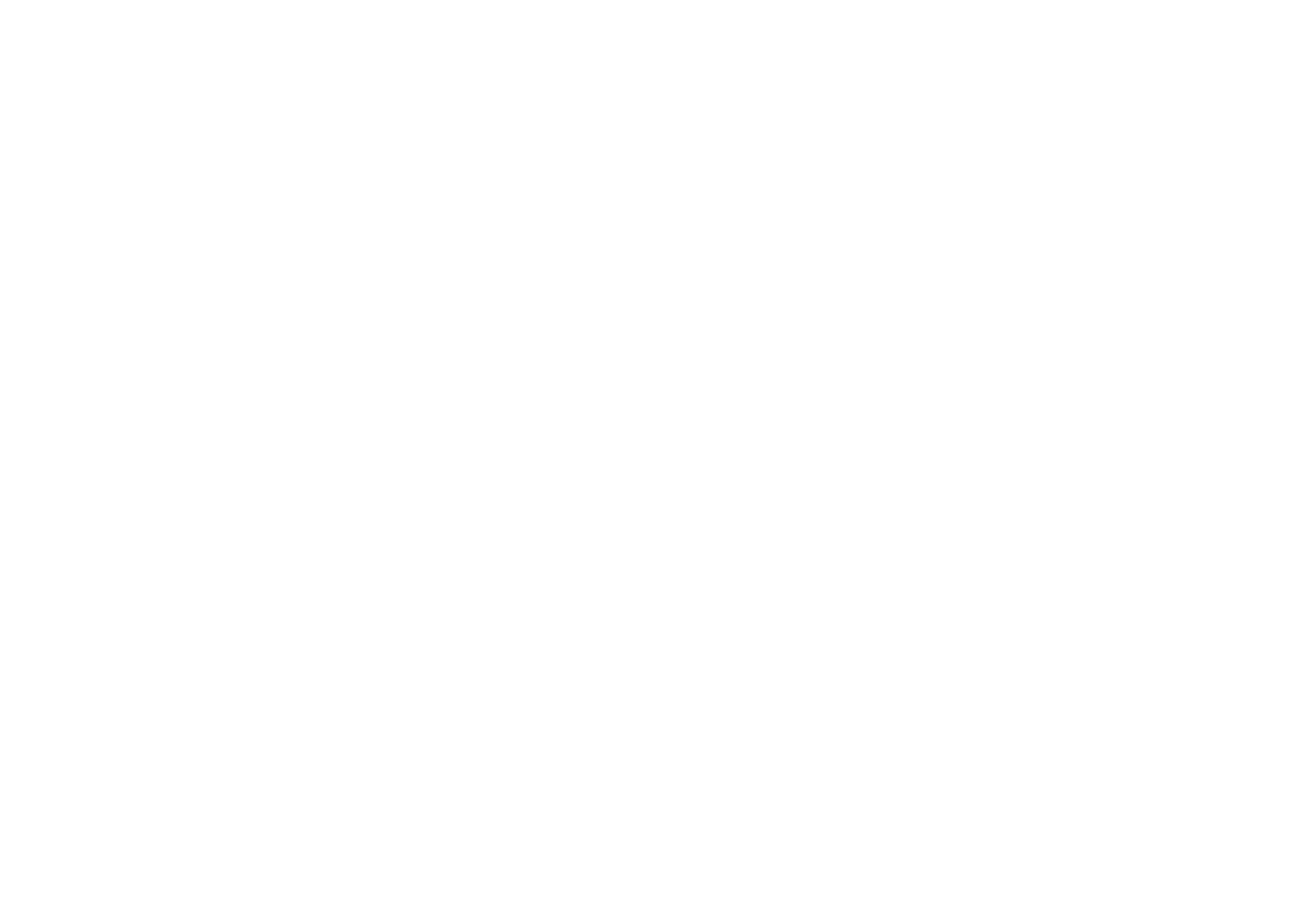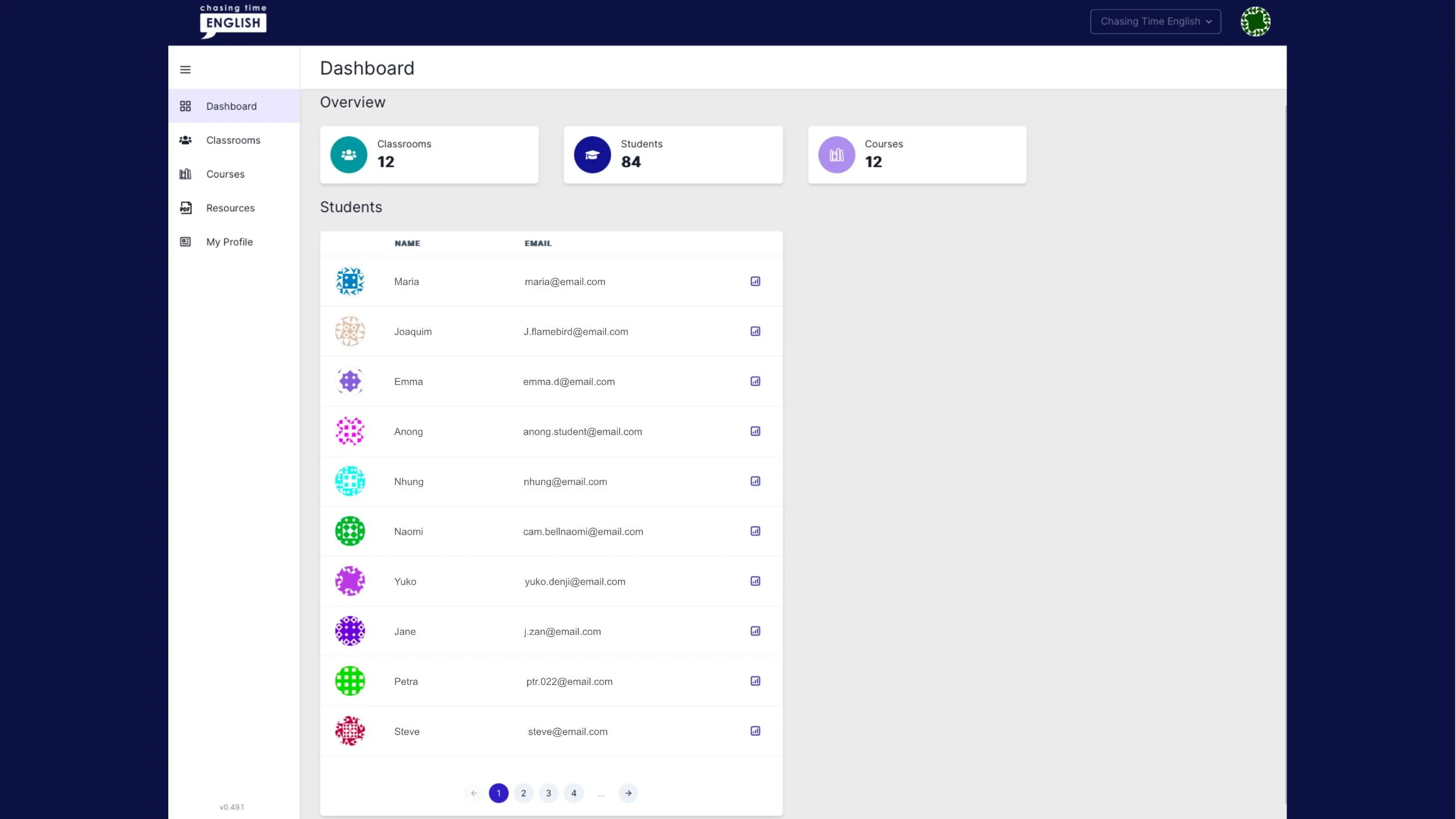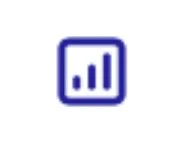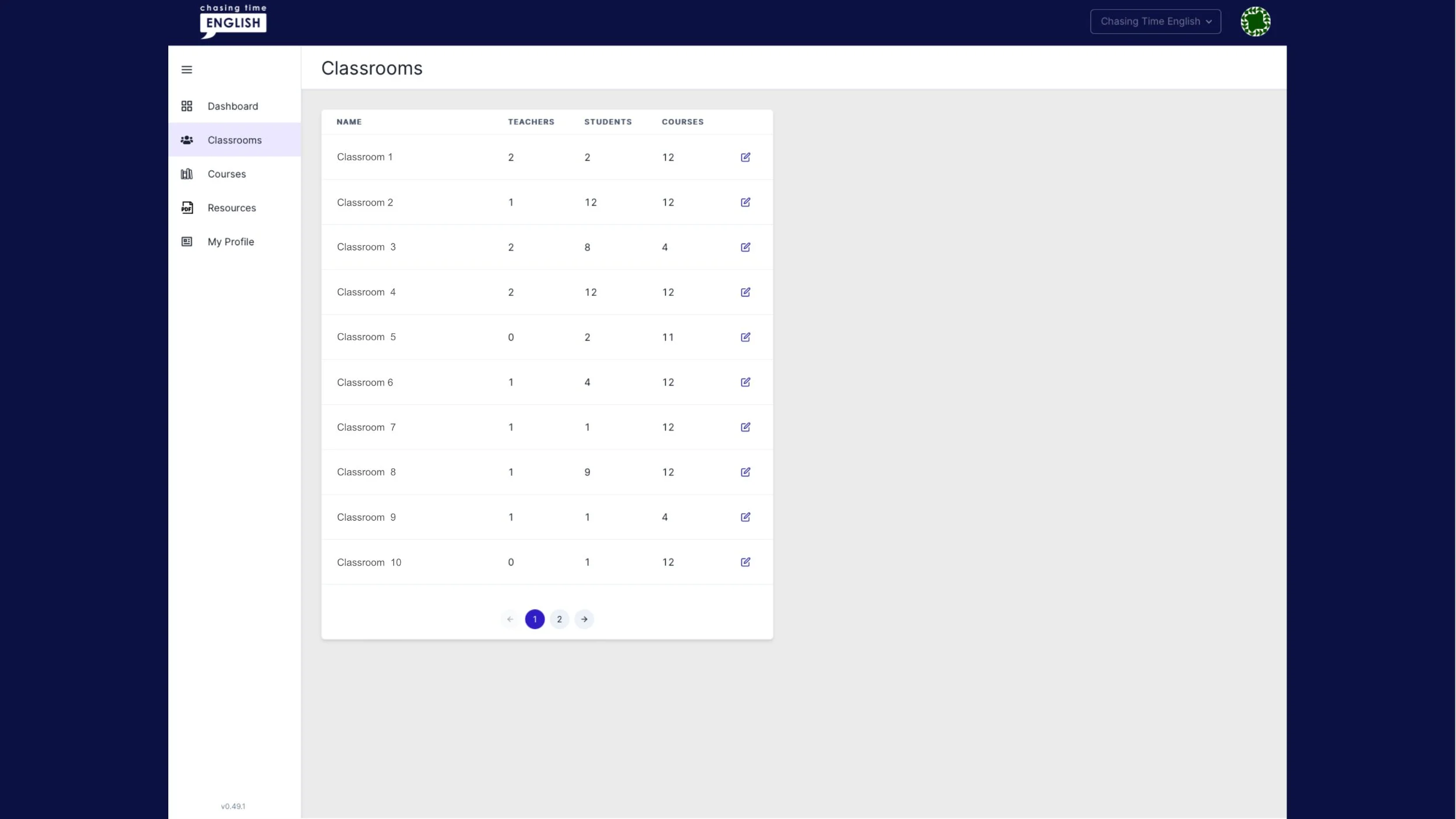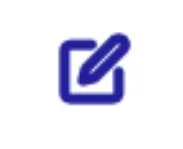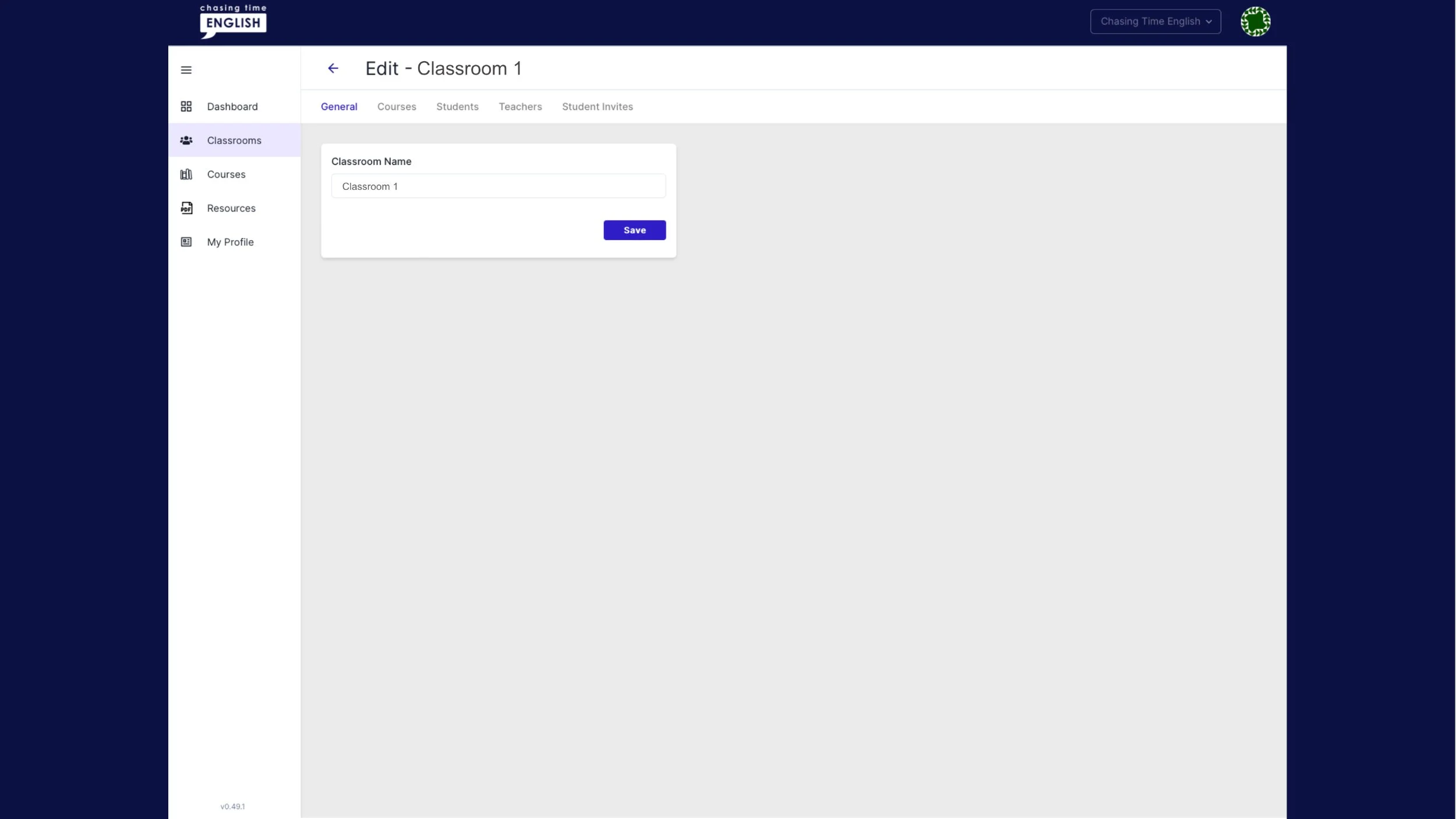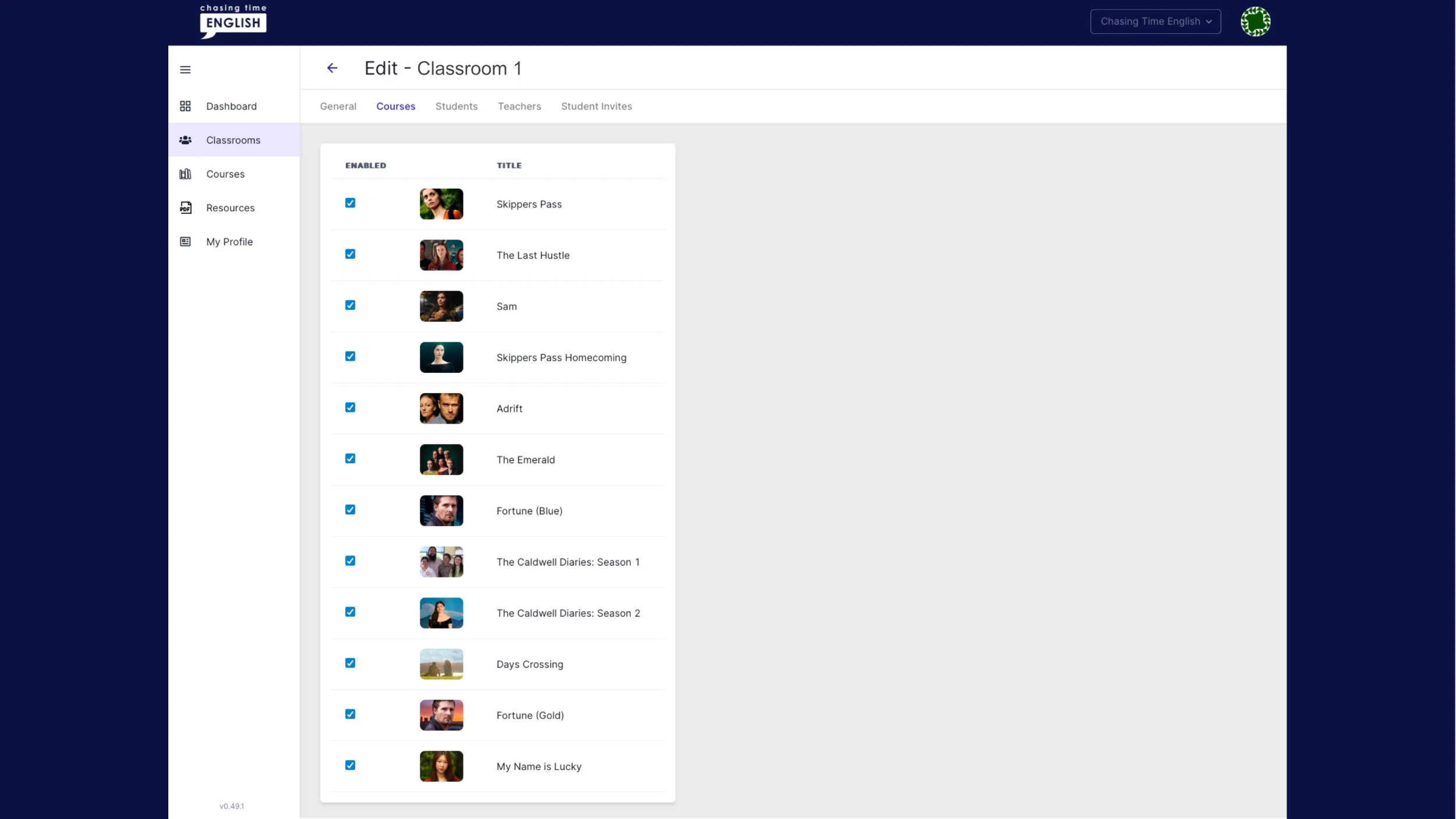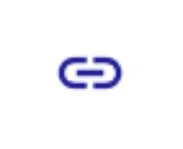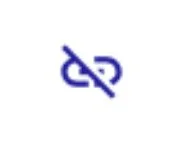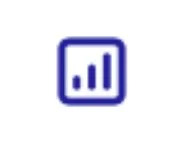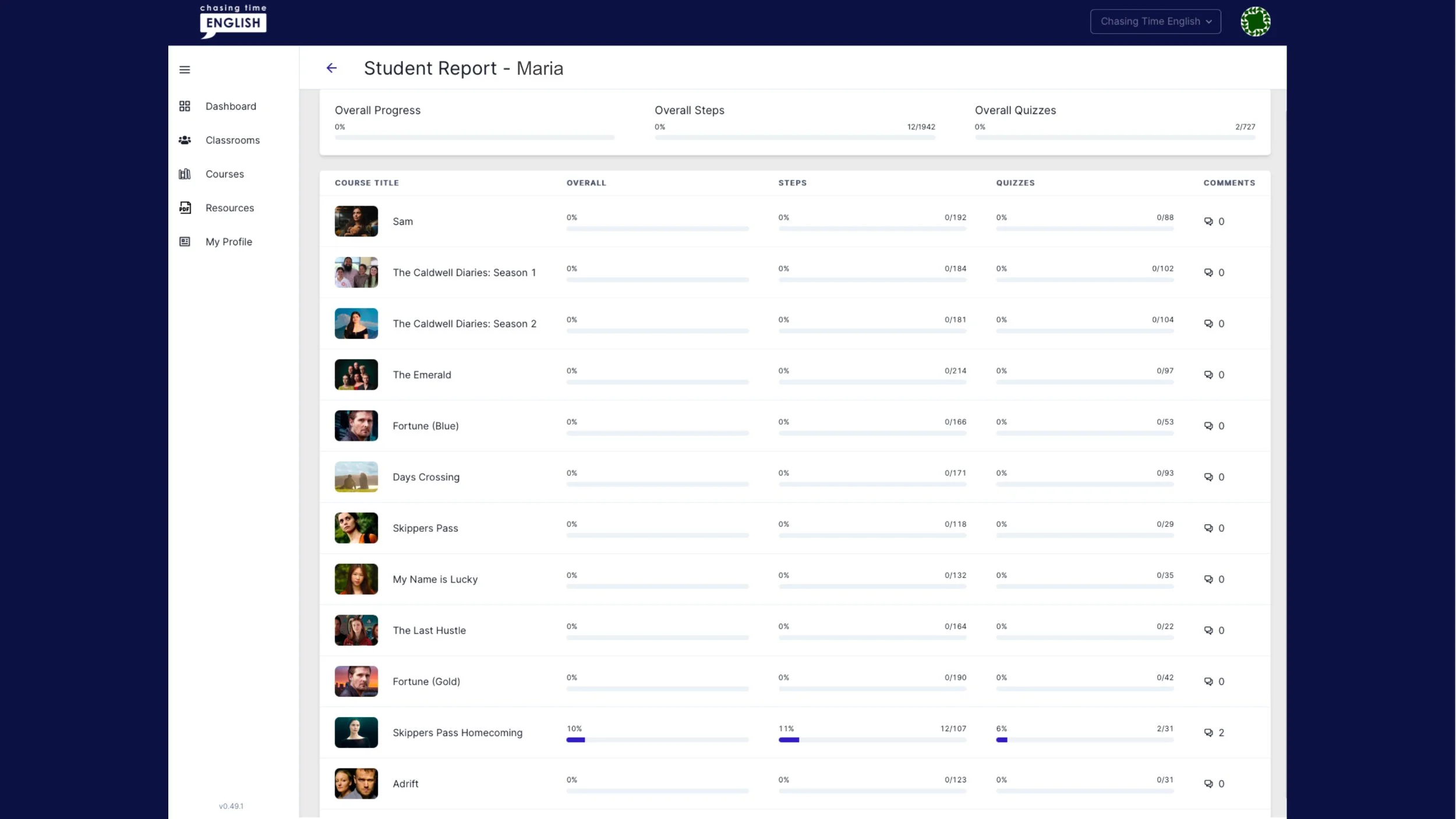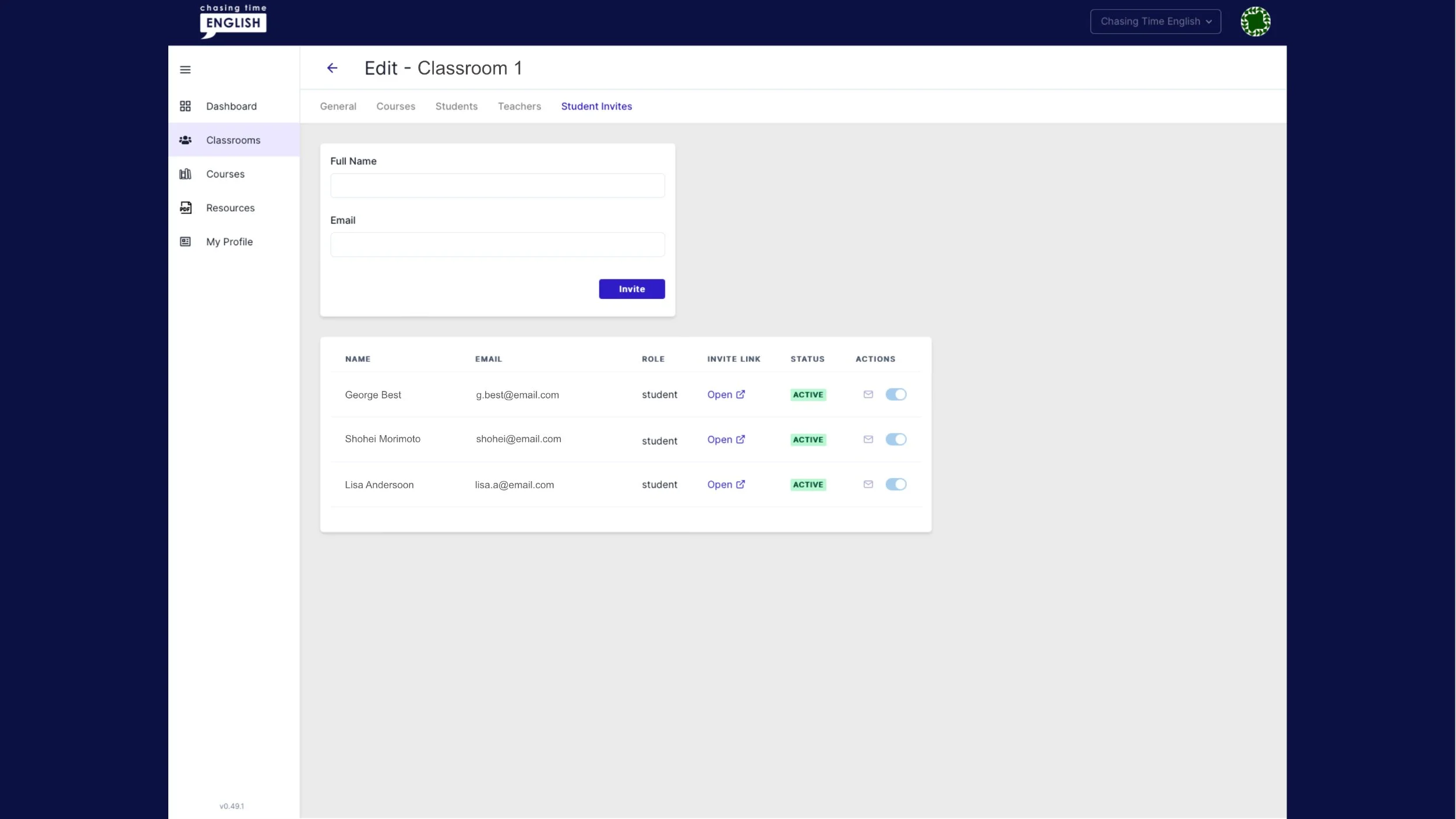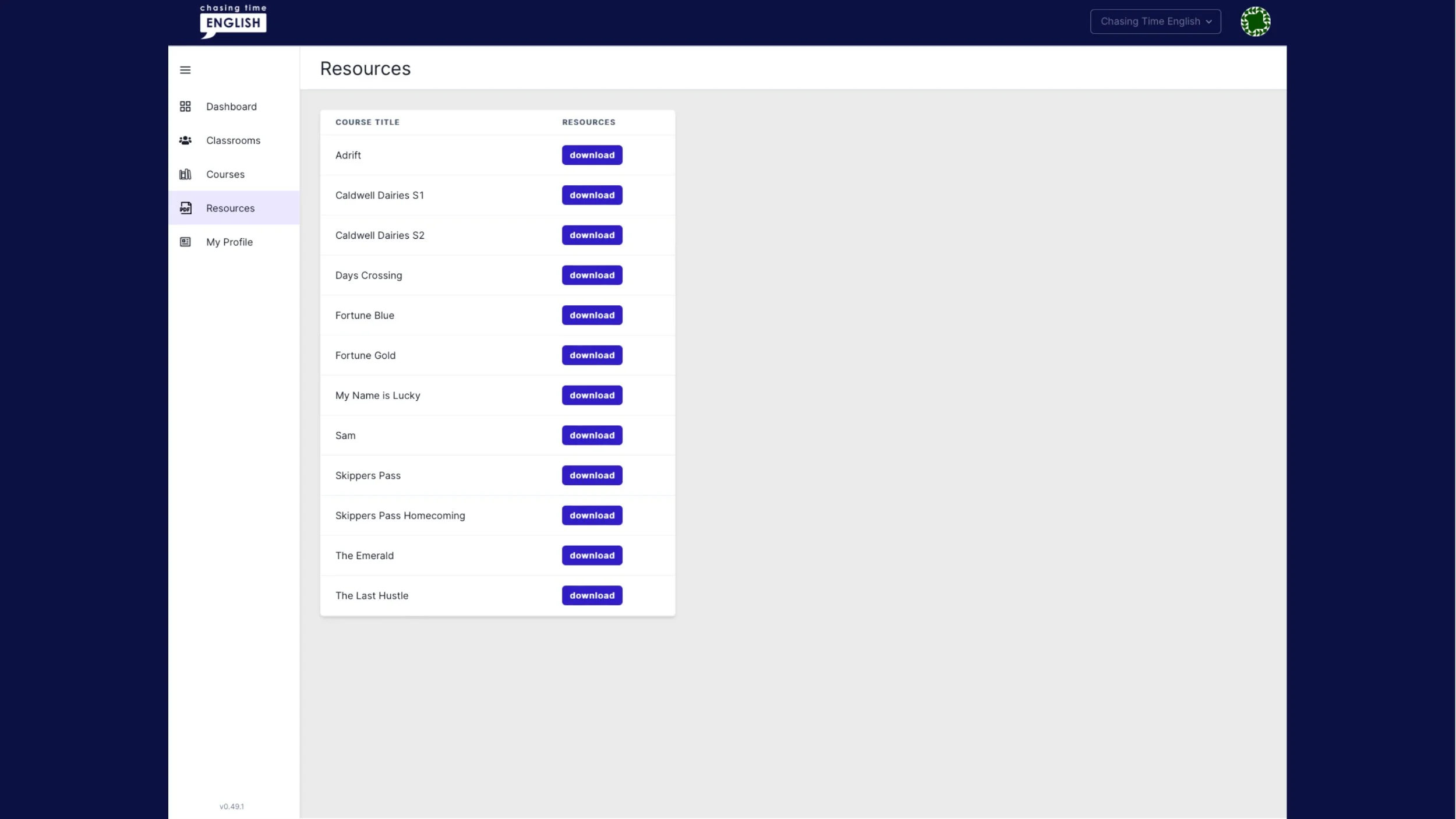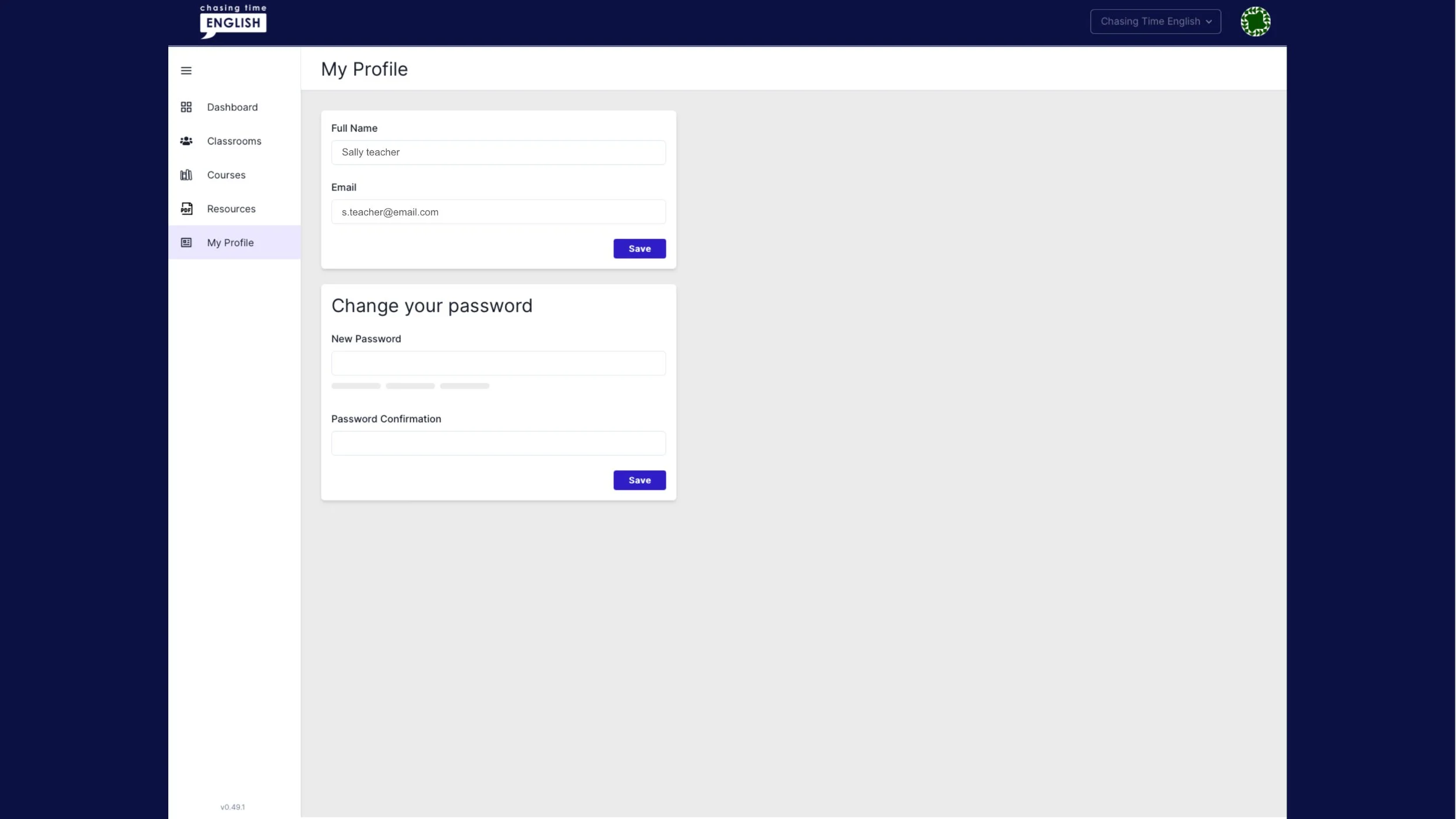Teacher Instructions
Sign in with your email address and password at: admin.chasingtimeenglish.com
2. The Dashboard will give you an overview of your administration platform. You can access everything you need to from here.
To track student progress, click on the graph icon under the Actions header (more information for tracking student progress on slide 7).
3. The Classrooms panel shows you the classrooms you can access and view.
The pen/paper icon on the right-hand side of each classroom gives you access to classroom information, students, and courses.
4. The General tab allows you to edit the name of the classroom. Click Save to safely update your progress.
5. The Courses tab allows you choose the drama series you want to make available for your learners.
Unchecking an individual series box hides that content from the learner.
6. The Students tab is where you can assign or remove active students from the classroom.
Click the link icon in the Available students panel to add students to the classroom.
Click on the unlink icon in the Students in classroom panel to remove them.
The graph icon under the Actions header allows you track the progress of the corresponding student as you will see on slide 7.
7. Clicking on the progress report link will open up a Student Report for the chosen student.
Reports show the overall % completed for each course, the number of course steps completed, the number of quizzes attempted, and the number of comments entered into the learner platform.
8. The Teachers tab is where you can assign available teachers to a classroom. It works in the same way as assigning students, using the link and unlink icons to add or remove a teacher from the classroom.
9. The Student Invites tab is where you email new students to invite them to join the platform.
You will need to add a name and email address for each new student. The student will receive an email with a simple link and instructions to get them started on their learning journey.
10. The Resources tab is where you will find the in-class teaching resources for each course. These additional activities are suitable for both physical and online class environments.
You can choose to click on the link to open in a new window, or right click and download the pdf file for printing.
11. The My Profile tab is where you can change the name, email and password for individual teachers.
Remember to save your changes when you are done.